“Manage Colorways” dialog is divided into four sections: File and Color Settings, Layer Management, Image and Layer Preview, and Colorways Library.
<File and Color Settings section>
- ColorWays File Name: It showed the applied [.ocw (ONYX ColoeWays)] file. If no .ocw] file is already applied it defaults to “unnamed”. A name and file can be saved when clicking [Apply to Job], or changes to another [.ocw] file in the Colorways Library.
- ICC Profile: An ICC Profile is needed if layers are changed using spot colors or Lab.
- Color space: By default, it is set as “CMYK” and shows it as gray out. When [Colorspace] is set to Reset to RGB, the options for [Layer Space] changes. The available options are [Spot], [Lab], and [Device Color] (Value and Hex).
< Layer Management section>
Layer management lists all the indexed, separation, or channels as individual layers. The number of layers depends on the number of colors defined in the image file’s color look up table, number of separations or number of channels. By default Colorways shows each layer in ascending levels of grayscale. The color for each layer can be modified by double-clicking the layer or using the [Edit] button.
- [ + ] button: Click this button for adding layers and background layers.
- [ - ] button: Click this button for removing layers.
- [Edit] button: Click this button for editing each layer’s color. You can change Layer Space to [Spot] and [Lab] from [Percent] using drop down menu (Figure 4, 5). After you are done editing layers, click [Apply to Job] button in the main Colorways window.
NOTE: The ICC selected in [ICC Profiles] is used for color conversions to output. If the [ICC Profiles] is set to [None,] and the [Layer Space] is set to [Spot] or [Lab], that layer will be ignored. All parts of the image for that layer will not be rendered. In the main Colorways window the layer indicates a problem by displaying red text under the [Type] column.
If the [Layer Space] is defined by anything other than [Spot] or [Lab], the [ICC Profile] can be set to [None].
< Image and Layer Preview section>
The image preview shows the entire image with the active [.ocw] colors applied. This is updated as the colors for each layer change.
- Layer View: This option shows what parts of the file are impacted by the actively highlighted layer. Click on a layer and the Layer View shows the pieces of the image that belong to that layer.
< Colorways Library section>
The [Colorways Library] populates a list of [.ocw] files found in the directory listed at the top. This directory can be configured to any location on the computer. After it has been set, every time Colorways is open, the directory will be shown at the top.
The [Colorways Library] makes it easy to toggle between different colorways. An image that needs different color schemes can be easily changed from one to another.
If any [.ocw] files saved in the same directory as the ONYX software, they will be deleted when the ONYX software is uninstalled. Create a backup copy to another location, or use an external folder as the [Colorways Library] directory (Figure 5).
NOTE: An [.ocw] file does not need to be saved to apply Colorways on an image in Job Editor. "ocw" files provide an easy method to apply the same colorway to another image. They are required to automate Colorways with a Quick Set.
TIP: To learn more about Colorways, see a white paper.
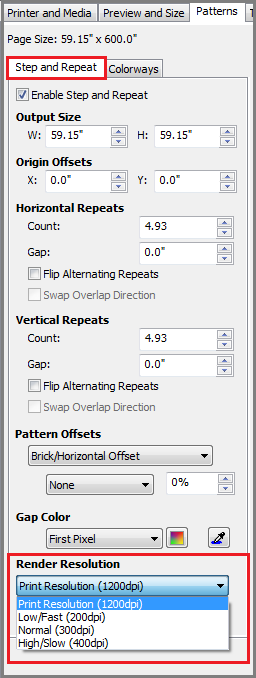
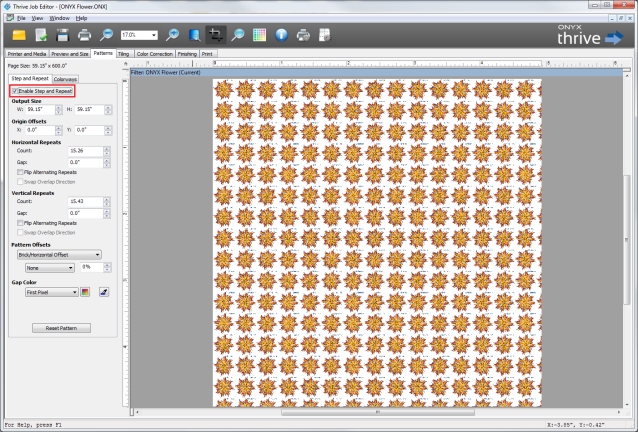
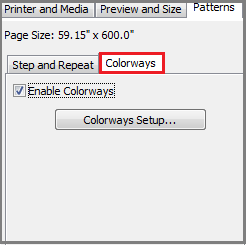
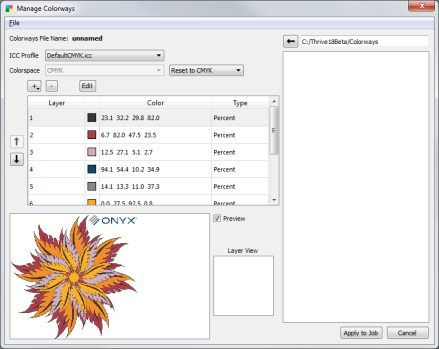
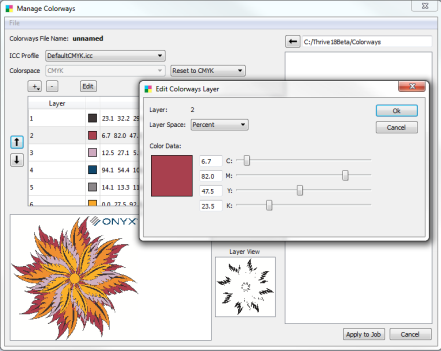
 Step and Repeat
tab
Step and Repeat
tab